 Mostrarei como você, com um pouco de paciência e uma tablet (que ninguém é de ferro), poderá produzir sua própria textura de olhos, aplicável nos seus personagens 3D. Trata-se de uma textura hiper-realista, mas poderá ser simplificada, dependendo da intenção e do estilo do seu personagem. Este tutorial poderá ser aproveitado também por aqueles que trabalham com 2D, ajudando-os a compreender um pouco das capacidades do bom e velho Photoshop.
Mostrarei como você, com um pouco de paciência e uma tablet (que ninguém é de ferro), poderá produzir sua própria textura de olhos, aplicável nos seus personagens 3D. Trata-se de uma textura hiper-realista, mas poderá ser simplificada, dependendo da intenção e do estilo do seu personagem. Este tutorial poderá ser aproveitado também por aqueles que trabalham com 2D, ajudando-os a compreender um pouco das capacidades do bom e velho Photoshop.
Para essa textura, utilizei a resolução de 1000x1000 pixels.
Tempo aproximado de trabalho até o resultado final: 3 horas.
Tempo aproximado de trabalho até o resultado final: 3 horas.
1. Comece criando um novo arquivo, quadrado (nesse caso, 1000x1000). Pinte o background com algum tom que fuja um pouco do branco, como o cinza claro, por exemplo.
Logo após, crie um novo layer e nele, crie uma máscara circular no centro da imagem, com proporções próximas as da imagem abaixo: |
 |
2. De acordo com a cor preferida para o olho que você irá pintar (verde, castanho, azul), preencha o círculo com ela. Em seguida, crie um novo layer e através do mesmo procedimento, pinte a pupila com a cor preta:
|
 |
3. Utilizando a ferramenta "dedinho" (smudge), produza alguns borrões como indicado na figura abaixo, sempre do centro para fora:
|
 |
4. Crie um novo layer, uma nova seleção circular e pinte-a de branco, conforme a imagem abaixo:
|
 |
5. Em seguida, utilize o filtro noise (Filter > Noise > Add Noise...) e utilize o setup mostrado abaixo:
|
 |
6. Agora, aplicaremos outro filtro: Filter > Blur > Radial Blur...
Utilize as opções "zoom" e "best" e coloque um valor bem alto no "Amount" (100 ou próximo a 100). O resultado será este: |
 |
7. Utilize alguma opção de mesclagem de layers, como Overlay, Pin Light, Screen, ou o que você preferir. Logo após, utilize neste layer o Filtro "Liquify...". Através dele, crie pequenas ondulações para que sua imagem se pareça com a mostrada abaixo:
|
 |
8. Duplique o layer da pupila e altere sua cor utilizando os menu "Image > Adjustments > Hue/Saturation..." ou simplesmente "Ctrl+U". Altere os parâmetros como na imagem abaixo:
|
 |
9. Em cima desse layer, utilize sua habilidade para criar mais ondulações, desta vez, pintadas com um brush não muito largo. Tente conseguir um resultado próximo ao mostrado abaixo:
|
 |
10.Multiplique esse layer aos demais com alguma opção de mesclagem de layers (overlay, por exemplo), até obter um resultado próximo a este:
|
 |
11. Se você desejar fazer uma prévia de como ficará esse olho renderizado, simule o reflexo de alguma janela como indicado abaixo:
|
 |
12. Duplique o layer que você acabou de pintar e altere sua cor (Ctrl+U novamente) para uma de tom mais alaranjado ou marrom. Escolha uma opção de mesclagem de layer que melhor produza um resultado como o abaixo. Rotacione e redimencione esse layer e, se necessário, altere a transparência do layer até conseguir um resultado satisfatório:
|
 |
13. É hora de suavizar os contornos da íris para quebrar o aspecto de pintura. Para isso, utilize : Filter > Blur > Gaussian Blur...
Atribua um valor não muito alto para não borrar demais. Neste caso, utilizei "6": |
 |
14. Para escurecer e delimitar melhor o contorno da íris, utilize o drop shadow com "Distance=0", pouco ou nenhum "Spread" e o melhor valor que você encontrar no "Size". Mude o "Blend Mode" para o que produzir o melhor efeito. Dica: você pode utilizar também o "Outer Glow" para reforçar as sombras, conforme abaixo:
|
 |
15. Selecione os layers em que você pintou as ondas radiais e aplique um drop shadow neles, para que seus traços ganhem volume e se pareçam com fibras:
|
 |
16. Para criar uma aleatoriedade maior, crie um novo layer, selecione a cor branca para o background e o preto para foreground e aplique o filtro "Render > Clouds". Esfumace um pouco suas bordas utilizando o gaussian blur e multiplique-o aos demais layers usando o modo que mais lhe agradar:
|
 |
17. Continue pintando mais detalhes nos layers onde você trabalhou as ondulações anteriormente. Crie uma seleção circular e vá no menu "Edit > Stroke...". Escolha um valor alto para o stroke (12, 14 etc). Aplicando o stroque você obterá um resultado como este:
|
 |
18. Utilize novamente o gaussian blur para esfumaçá-lo também, conforme a imagem abaixo (use um valor alto, mas não muito):
|
 |
19. Redimencione esse layer para que ele ocupe o centro da íris, adicionando assim uma certa profundidade naquela região central:
|
 |
20. Começaremos os vasos sangüineos criando um novo layer, escolhendo uma cor avermelhada mas com um pouquinho de laranja, para quebrar o "vermelho vivo". Escolha um brush bem pequeno e comece pintando no sentido centro-bordas e bordas-centro:
|
 |
21. Crie um novo layer e adicione mais vasos, maiores e menores:
|
 |
22. Crie outro layer e adicione uma borda avermelhada como indicado abaixo:
|
 |
23. Crie outro layer onde você adicionará alguns pequenos acúmulos de vasos sangüineos, criando assim algumas manchas na região situada entre a íris e a região branca do olho:
|
 |
24. Aqui a versão "final" (não se preocupe que as partes mais avermelhadas praticamente irão sumir no olho do seu personagem:
|
 |
25. E aqui um close para que você perceba o detalhamento:
|
 |
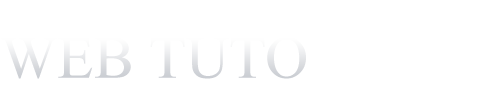
















0 comentários:
Postar um comentário