01. Pressione Ctrl+N para criar um novo documento, defina o tamanho de 940×700 pixels, 72 dpi´s e modo de cor em RGB, pressione Ok, pressione a letra D do teclado para resetar as cores de Foreground e Background para preto e branco, pressione Alt+Backspace (a tecla acima do Enter) ou pressione a letra G do teclado para selecionar a Paint Bucket Tool e clique no documento
para preencher a layer com a cor preta, clique aqui e faça o download da imagem do lago que usaremos, pressione Ctrl+O e abra a imagem no Photoshop, pressione a letra L do teclado para selecionar a Lasso Tool, defina o valor de 40 pixels para o Feather na barra de opções da ferramenta, crie uma seleção como a da foto abaixo.

02. Pressione Ctrl+C para copiar o conteúdo selecionado, volte ao documento que abrimos antes e pressione Ctrl+V para colar a imagem, pressione a letra E do teclado para selecionar a Eraser Tool, escolha um brush de tamanho médio e pontas suaves, passe ao redor da imagem, reduza a opacidade da layer para 60%.

03. Pressione Ctrl+J duas vezes para criar duas cópias da layer, pressione a letra V do teclado para selecionar a Move Tool e mova uma das cópias para a direita e a outra para a esquerda, diminua levemente a opacidade das layers copiadas.

04. Clique na layer original da imagem e pressione Ctrl+J para criar uma cópia da layer, pressione Ctrl+T para abrir a caixa de Free Transform, pressione as teclas Shift+Alt e diminua a imagem como na foto abaixo, pressione Enter para finalizar a transformação, defina a opacidade da layer em 100%.

05. Agora vá em Layer> New Adjustment Layer> Curves e defina a curva como na foto abaixo.

06. Vá em Layer> New Adjustment Layer> Levels e defina os valores abaixo.

07. Sua imagem deverá ficar como a da foto abaixo.

08. Agora pressione a letra T do teclado para selecionar a Horizontal Type Tool, clique no centro da imagem e digite uma letra qualquer como na foto abaixo.

09. Agora vá em Layer> Layer Style> Bevel and Emboss, defina os valores abaixo.

10. Vá em Layer> Layer Style> Gradient Overlay, defina os valores abaixo.


11. Vá em Layer> Layer Style> Stroke e defina os valores abaixo.

12. Sua imagem deverá ficar como a da foto abaixo.

13. Pressione Ctrl+Shift+Alt+N para criar uma nova layer, dê o nome de Noise para a nova layer, com a tecla Ctrl pressionada clique sobre a miniatura da layer de texto para ativar a seleção ao redor da letra, clique na nova layer e pressione a letra D do teclado para resetar as cores de Foreground e Background para preto e branco, pressione Alt+Backspace (a tecla acima do Enter) ou pressione a letra G do teclado para selecionar a Paint Bucket Tool e clique dentro da seleção para preencher a seleção com a cor preta, vá em Filter> Noise> Add Noise e defina os valores abaixo.

14. Sua imagem deverá ficar como a da foto abaixo.

15. Mude o modo de blend da layer para Screen e defina a opacidade da layer em 35%, sua imagem deverá ficar como a da foto abaixo.

16. Pressione Ctrl+Shift+Alt+N para criar uma nova layer, dê o nome de Light and Shadow para a nova layer, pressione a letra D do teclado para resetar as cores de Foreground e Background para preto e branco, pressione a letra B do teclado para selecionar a Brush Tool, escolha um brush de pontas suaves e tamanho médio, defina a opacidade do brush por volta de 10% e aplique nas áreas que devem conter sombras, pressione a letra X do teclado para alternar as cores de Foreground e Background, sua cor de Foreground deve ser a branca, pressione a letra B do teclado para selecionar a Brush Tool, escolha um brush de pontas suaves e tamanho médio, defina a opacidade do brush por volta de 10% e aplique nas áreas onde queremos a parte iluminada da letra como na foto abaixo.

17. Mude o modo e blend d alayer para Overlay.

18. Pressione Ctrl+Shift+Alt+N para criar uma nova layer, dê o nome de Water Splash, clique aqui, instale o set de brushes (caso você não saiba como instalar brushes no Photoshop veja esta vídeo aula), selecione o novo set de brushes e aplique ao redor do texto como na foto abaixo, pressione a letra E do teclado para selecionar a Eraser Tool, defina a opacidade do brush em cerca de 40% e apague algumas partes do efeito como na foto abaixo.

19. Aplique o Brush (de água) nas áreas indicadas alternando seu tamanho, opacidade e flow.

20. Continue adicionando mais brushes para aumentar o realismo do efeito como na foto abaixo.

21. Pressione a letra B do teclado para selecionar a Brush Tool, escolha um brush de pontas macias e tamanho de 6 pixels, adicione mais detalhes nos brushes de água que foram aplicados.

22. Repita o procedimento nas partes onde a água escorre da letra.

23. Diminua o tamanho brush e aplique ao redor das letras, na parte onde a água deveria escorrer.

24. Repita o procedimento em todas as partes da letra onde a água deveria escorrer.

25. Sua letra deverá ficar como a da foto abaixo.

26. Pressione Ctrl+J para duplicar a layer Water Splash, vá em Filter> Sharpen> Smart Sharpen e defina os valores abaixo.

27. Sua imagem deverá ficar como a da foto abaixo.

28. Pressione Ctrl+Shift+Alt+N para criar uma nova layer, dê o nome de Shadow, pressione a letra D do teclado para resetar as cores de Foreground e Background para preto e branco, pressione a letra B do teclado para selecionar a Brush Tool, escolha um brush de pontas suaves e tamanho médio, passe na parte inferior da letra como na foto abaixo variando o nível de opacidade da ferramenta para criar algumas sombras.

29. Caso queira adicione mais brushes de água no rodapé da letra como na foto abaixo.

30. Pressione Ctrl+Shift+Alt+N para criar uma nova layer, dê o nome de Mist para a nova layer, deixe a layer acima da layer Background, pressione a letra L do teclado para selecionar a Lasso Tool, defina o valor de Feather na barra de opções da ferramenta em 50 pixels, crie uma seleção como na foto abaixo.

31. Vá em Filter> Render> Clouds e pressione Ok, defina a opacidade da layer em 50%.

32. Pressione Ctrl+Shift+Alt+N para criar uma nova layer, deixe esta layer acima de todas as outras layers, pressione a letra B do teclado para selecionar a Brush Tool, escolha um brush de pontas suaves e tamanho pequeno na cor branca, crie alguns pontos com um único clique como na foto abaixo (cada ponto adicionado deve ficar uma layer separada).

33. Agora pressione Ctrl+T para abrir a caixa de Free Transform, clique com o botão direito do mouse dentro da caixa de Free Transform e escolha a opção Distort, distorça o ponto criado afim de ajustá-lo conforme o shape da letra, pressione Enter para finalizar a transformação, repita a operação em todos os pontos adicionados.

34. Agora vá em Layer> New Adjustment Layer> Color Balance, defina os valores abaixo e pressione Ok.

35. Pressione a letra D do teclado para resetar as cores de Foreground e Background para preto e branco, pressione a letra B do teclado para selecionar a Brush Tool, escolha um brush de pontas macias e tamanho médio, clique na miniatura da máscara que existe na Adjustment Layer de Color Balance e aplique o brush no documento como na foto abaixo.

36. No final sua imagem estará como a da foto abaixo.

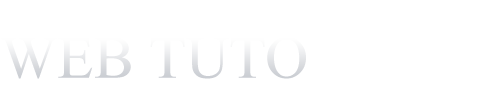

















1 comentários:
ta com erro essas imagens
Postar um comentário