Neste tutorial aprenda como criar um efeito de janela embaçada no Photoshop. Vamos usar uma stock photo, brushes e layer styles para criar o efeito. O processo todo é bastante simples e não vai levar mais de 30 minutos para ficar pronto.


03) Adicione uma nova layer e agrupe essa layer em um folder. Troque então o Blend Mode do folder para Color Dodge. Com a Brush Tool (B) e a cor branca, pinte alguns pingos. Como você pode ver as margens 'blurry' dos pequenos objetos se fundem de acordo com a proximidade delas. Isso é importante para deixar a imagem mais realista.

04) Selecione a background layer e o grupo com os pingos e faça merge deles em uma layer. Depois disso vá até Image>Adjustments>Levels. Troque o Black Input para 124 e o White para 161. Os valores podem variar de acordo com os pingos, então apenas garanta que tenha se livrado das blurry edges.

05) Com a Magic Wand Tool (W) selecione a área preta e vá até Select>Similar para garantir que todas as áreas pretas estejam selecionadas. Delete essa área.

06) Importe uma imagem para usar no seu design. A que estou usando é cortesia do Thinkstock e você encontra ela aqui. Duplique essa layer pois vamos usá-la mais algumas vezes com diferentes valores de blur.

07) Vá até Filter>Blur>Gaussian Blur. Use 20 pixels para Radius.

08) Vá até Layer>Layer Styles>Color Overlay. Use um cinza escuro e troque a Opacity para 60%.

09) Agora coloque os pingos na frente da imagem e vamos aplicar alguns layer styles para deixá-los mais realistas.

10) Vá até Layer>Layer Styles>Blending Options e troque a Fill Opacity para 0. Depois disso selecione Inner Shadow. Use branco na cor e LInear Dodge no Blend Mode. Na Opacity use 50%, no angle 90º, na Distance use 3 pixels e no Size use 5 pixels. Mude também o Contour mode para Cone .

11) Selecione Bevel and Emboss. Troque a Depth para 350%, a Direction para Down, o Size para 7 pixels, Soften para 5 pixels, e nas opções Shading use 54º para Angle e 42º para Altitude. Troque também o Gloss Contour para Cove Deep, no Highlight Mode use 80% com branco e Color Dodge para Blend Mode, e para Shadow Mode use Multiply com preto e 50% de Opacity.

12) Selecione Inner Glow e para Blend Mode use Darken com 40% Oapcity e preto na cor. Troque Source para Edge e o Size para 25 pixels.

13) Agora selecione Color Overlay e use (#907f72) para cor com Color Dodge com 45% Opacity.

14) A última opção layer style será Drop Shadow. Use Multiply no , preto na Cor e 20% Opacity. Troque o Angle para 90º e use 9 pixels para Distance, 5% para Spread e 10 pixels para Size.

15) Deixe novamente visível a foto sem blur e vá até Filter>Blur>Gaussian Blur. Dessa vez use 5 pixels. Então no Layer Palette clique com o botão direito do mouse na thumb dos pingos, depois selecione "Select Pixel" para selecionar apenas os pingos.
Selecione a foto que aplicamos o 5 pixles Gaussian Blur e vá até Layer>Layer Mask>Reveal Selection. Assim a imagem com 5 pixels blur ficará visível apenas abaixo dos pingos.

16) Selecione a layer mask que criamos no passo anterior e vá até Filter>Blur>Motion Blur. Use -90º para Angle e 80 pixels para Distance.

17) Depois do motion blur, vá até Image>Adjustments>Levels. Troque novamente o black and white inputs para se livrar das margens blurry. Você terá um efeito como o da imagem abaixo abaixo, como se os pingos estivessem escorrendo pela janela.

18) Duplique a layer com a foto que aplicamos o Gaussian Blur com 5 pixels de radius e delete a layer mask. Com a Horizontal Type Tool (T) adicione um texto com a fonte handwriting, ou se tiver um tablet ou se for muito bom com o mouse, escreva com sua própria letra. Selecione novamente apenas os pixels do texto como fizemos no Passo 15. Agora faça mask dessa nova foto com a forma do texto para que novamente a foto fique visível apenas abaixo da área do texto.

19) Adicione uma nova layer e com a Brush Tool (B) e o mesmo brush que criamos dos pingos, adicione mais pingos na área do texto como na imagem abaixo. Para aplicar a mesma layer style dos pingos, apenas clique com o botão direito do mouse na layer dos pingos e selecione Copy Layer Style, clique então na nova layer com os pingos pequenos e selecione Paste Layer Style.

20) Duplique a foto novamente e delete a layer mask. Depois disso vá até Layer>Layer Mask>Hide All. Selecione a thumb da layer mask e vá até Filter>Render>Clouds. Garanta que tenha preto e branco nas cores. Isso vai aplicar uma cloud texture ao efeito embaçado e vai deixar a imagem mais realista.

21) Selecione todas as layers e as duplique, depois faça merge delas em uma. Você também pode usar os atalhos do teclado Command+Alt+Shift+E. Vá então até Filter>Blur>Gaussian Blur. Use 20 pixels para Radius.

22) Troque o Blend Mode dessa 'blurry layer' para Overlay com 40% opacity.

23) Duplique a layer anterior e apenas troque o Blend Mode para Screen, mantenha a Opacity em 40%.

24) Adicione uma nova layer acima das outras e a preencha com um radial gradient usando cinza escuro e cinza claro nas cores. Use Multiply no Blend Mode.

Conclusão
Aqui está o resultado final do tutorial. Como você pode ver a técnica usada é bastante simples, usamos apenas Layer Styles, Masks e basic filters. A parte mais importante foi entender como recriar o efeito usando as ferramentas disponíveis no Photoshop. Nesse caso passei horas analisando uma janela embaçada tentando entender as características básicas para deixar o efeito realista. Agora é com vocês.

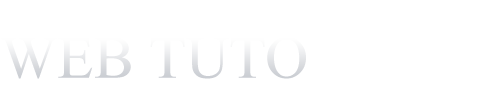

















0 comentários:
Postar um comentário