
Neste tutorial veremos como estilizar um texto com estilo de camada, filtros e modos de blend para que ele fique com aspecto caramelizado.
01. Pressione Ctrl+N para criar um novo documento, defina os valores abaixo e pressione Ok.
02. Agora pressione Ctrl+O e abra uma textura para ser usada como fundo na composição, caso queira utilizar a mesma imagem do tutorial clique aqui para fazer o download, com a imagem aberta no Photoshop vá em Image> Image Size e defina os valores abaixo, pressione Ctrl+A para selecionar o conteúdo do documento, Ctrl+C para copiar, volte ao documento que criamos e pressione Ctrl+V para colar a imagem.
03. Pressione a ltra T do teclado para selecionar a Horizontal Type Tool, escolha uma cor qualquer e escreva uma palavra, no caso deste tutorial usamos a fonte Arial Black, 230 pt, Smooth.
04. Defina o Fill da layer em 0%.
05. Agora vá em Layer> Layer Style> Drop Shadow, Layer> Layer Style> Inner Glow, Layer> Layer Style> Bevel and Emboss, Layer> Layer Style> Satin, Layer> Layer Style> Stroke e defina os valores abaixo.
06. Sua imagem deverá ficar como a da foto abaixo.
07. Pressione Ctrl+J para duplicar a layer de texto, pressione Ctrl+Shift+Alt+N para criar uma nova layer, deixe esta layer abaixo da layer de texto copiada, clique na layer de texto copiada e pressione Ctrl+E para mesclar as duas layers, vá em Filter> Blur> Gaussian Blur e defina os valores abaixo.
08. Mude o modo de blend da layer para Soft Light e defina a opacidade em 50%.
No final sua palavra ficará como a da foto abaixo.
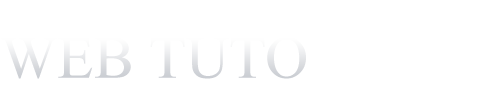






0 comentários:
Postar um comentário